Iphone 写真 印刷 サイズ変更 233308
例えば手許の Canon MG7130 ですと、iPhone(iOS 144)からの印刷時に、用紙の選択肢は出ません。 けれど同じく手許の Canon TS8430 ですと、前面の用紙カセットには「」、後ろトレイには「L判」の状態にて、iPhone(iOS 144)からの印刷時には次の三択となります。 ここで後ろトレイの紙を「2L判」すなわち「5 x 7 インチ」用紙に変えると、選択肢も「L」だった部
Iphone 写真 印刷 サイズ変更-5 iPhone写真のサイズを変更する方法《メールの送付機能》 51 送付機能から変更する方法;2 iPhone上でアスペクト比を変更しよう! 3 どうしても写真全体を印刷したいときはどうすればいい? 31 L判にこだわる必要はない;
Iphone 写真 印刷 サイズ変更のギャラリー
各画像をクリックすると、ダウンロードまたは拡大表示できます
 | 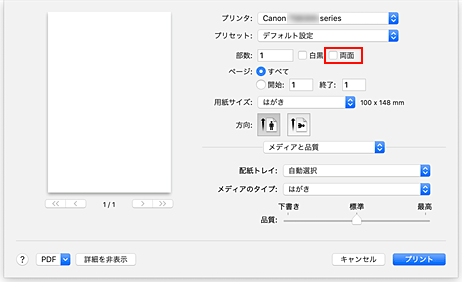 |  |
 | 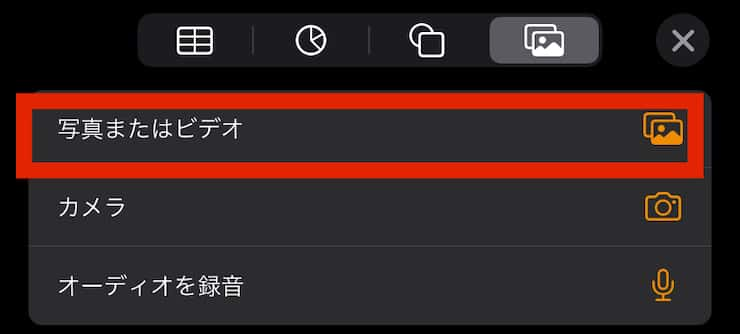 | |
 | ||
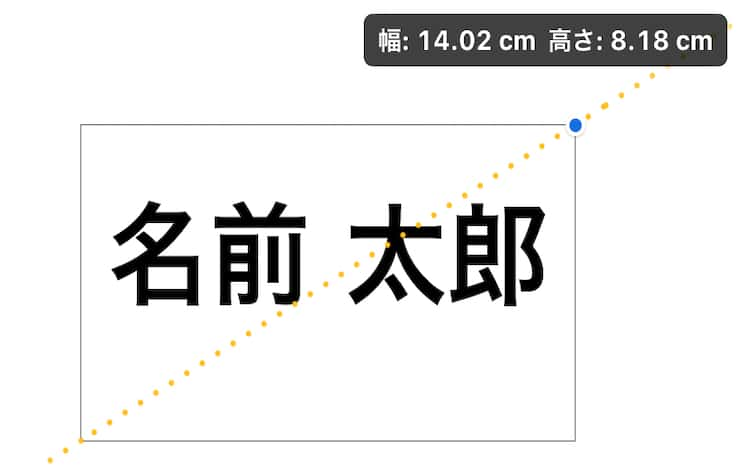 | 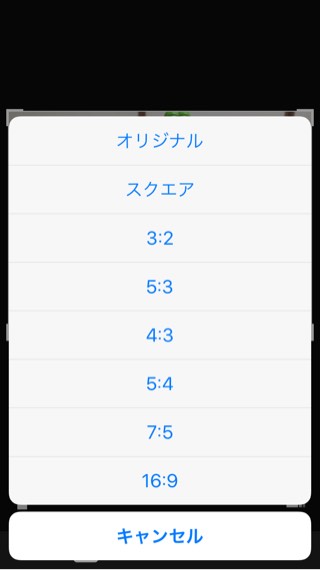 | |
「Iphone 写真 印刷 サイズ変更」の画像ギャラリー、詳細は各画像をクリックしてください。
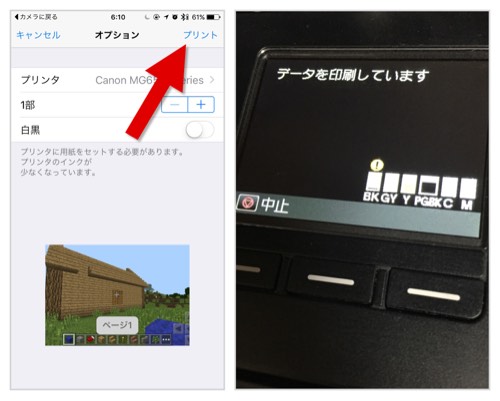 |  | 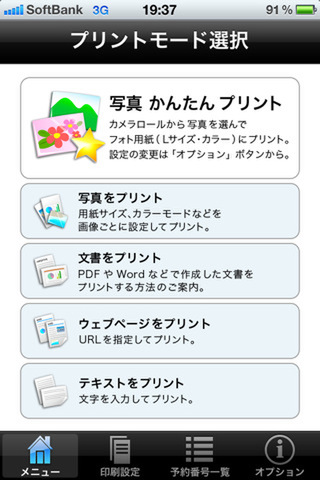 |
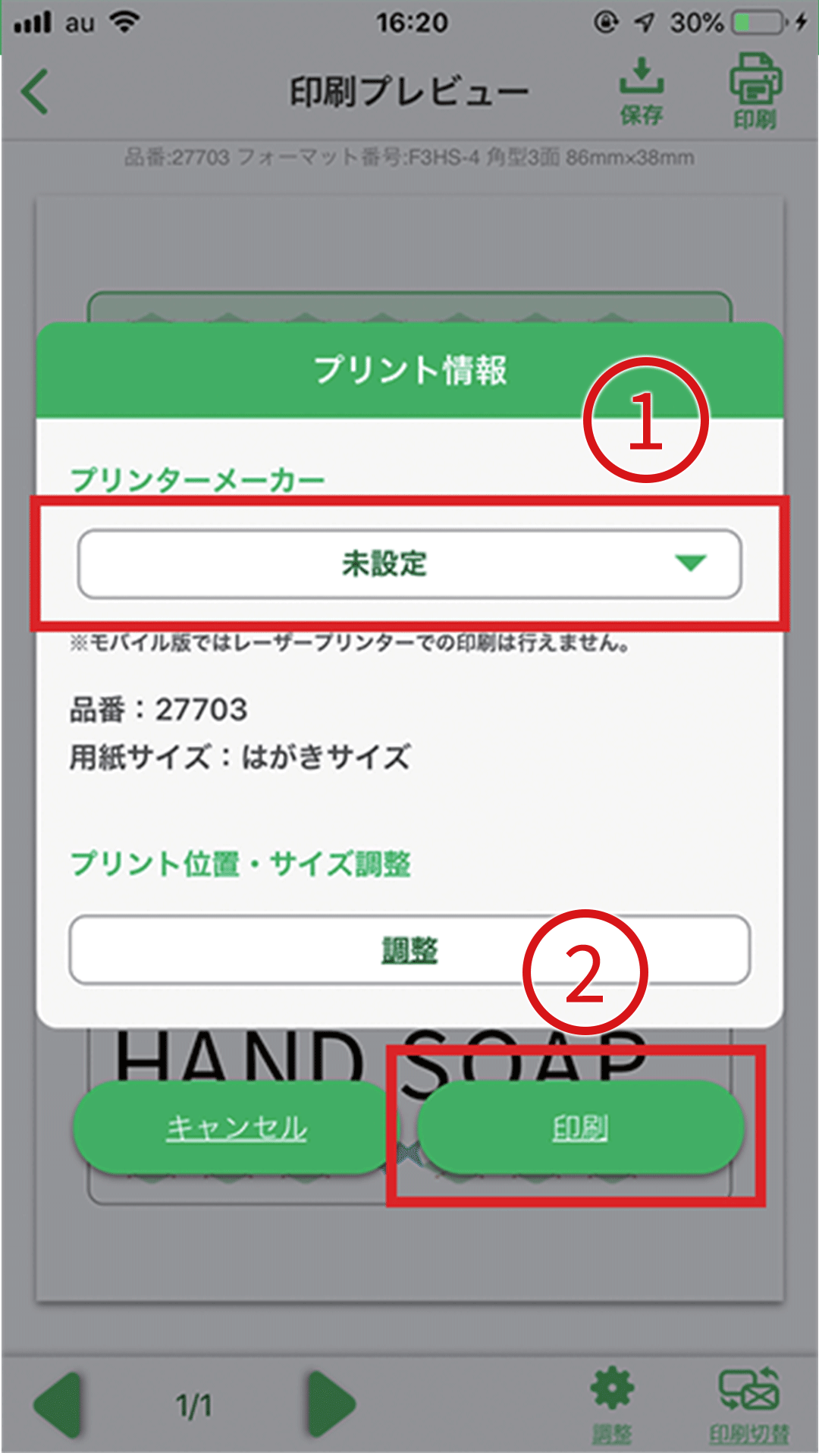 |  | 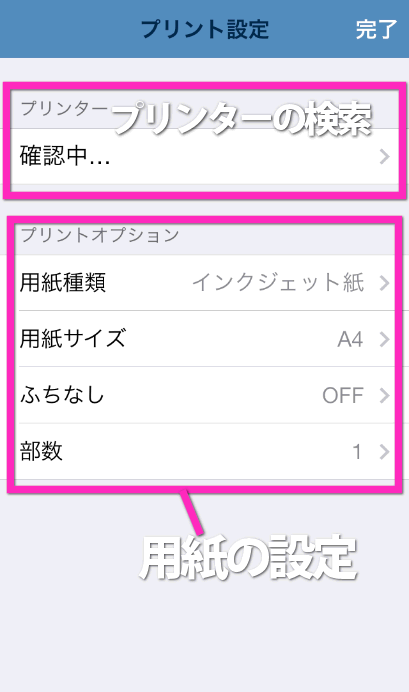 |
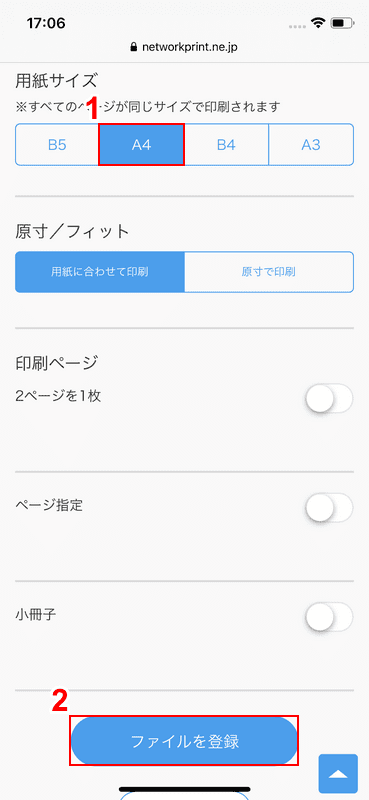 |  |  |
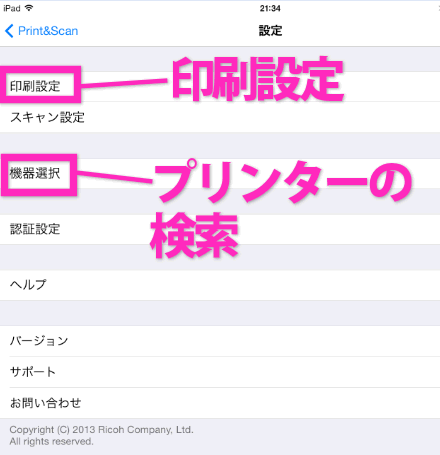 | 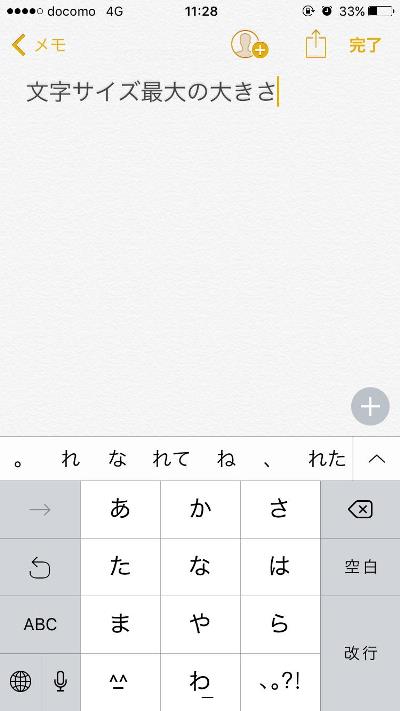 |  |
「Iphone 写真 印刷 サイズ変更」の画像ギャラリー、詳細は各画像をクリックしてください。
 | 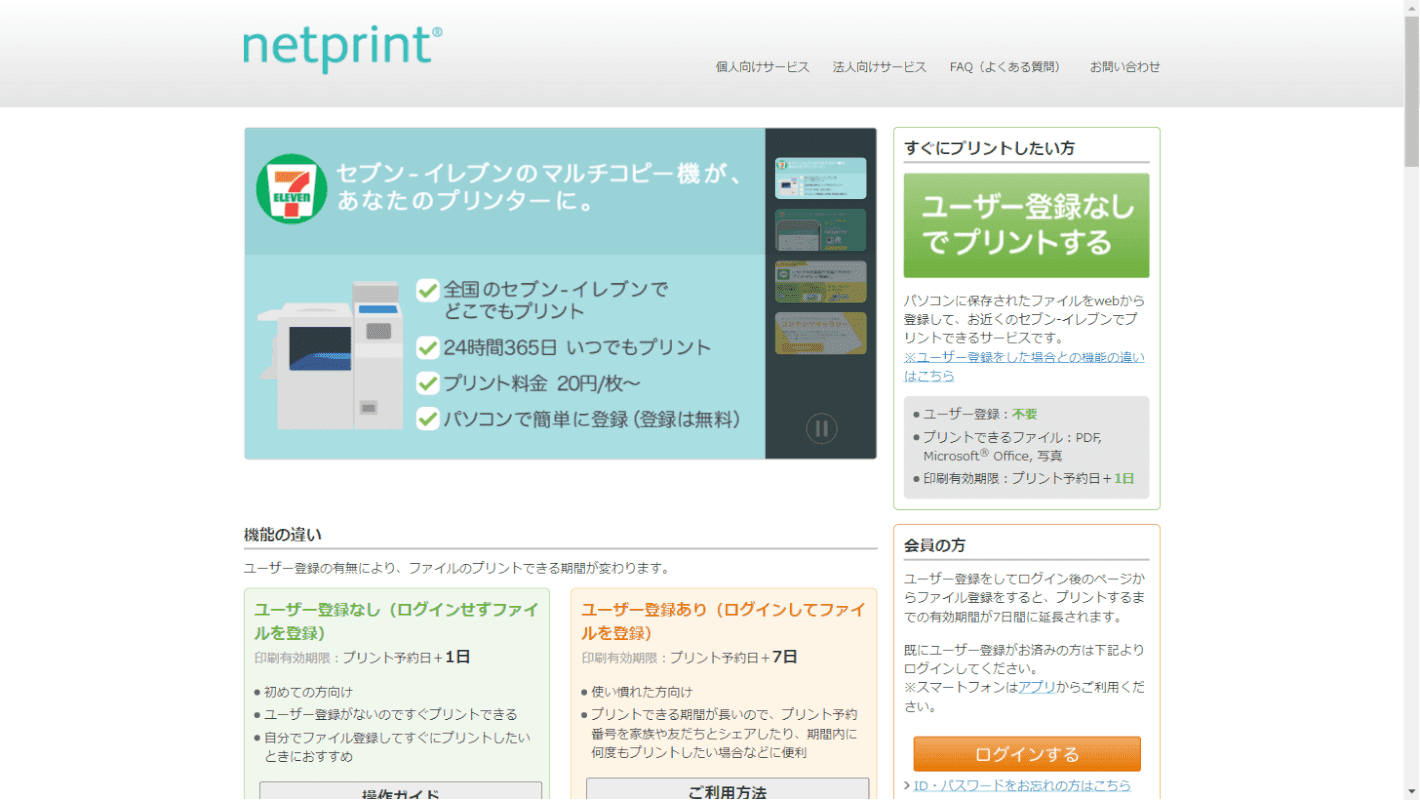 |  |
 | 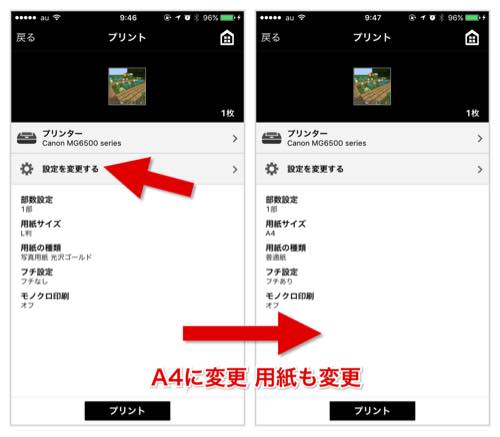 | 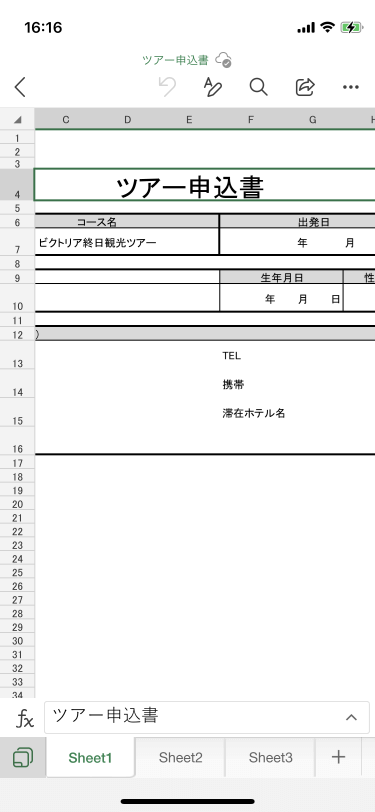 |
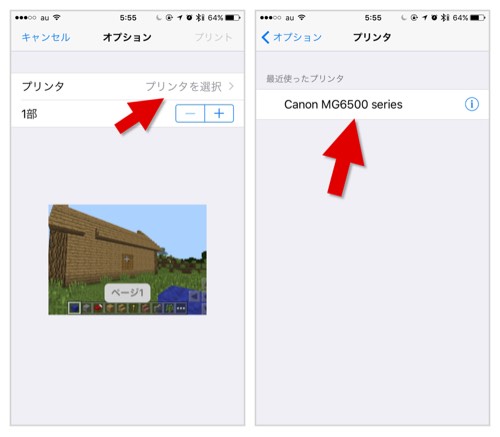 | 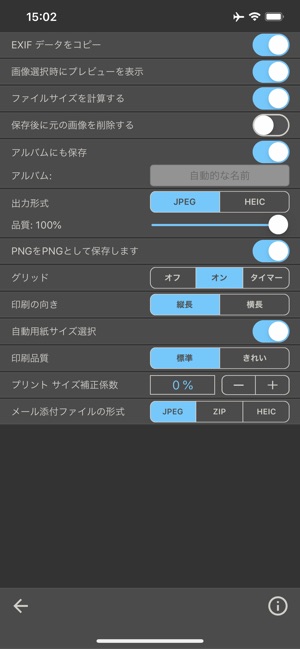 | |
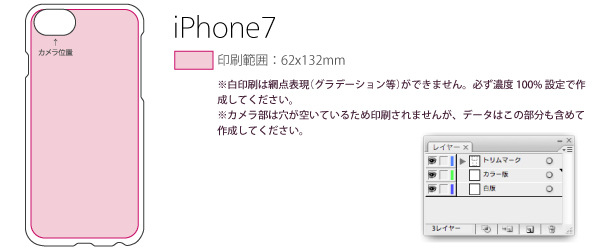 | 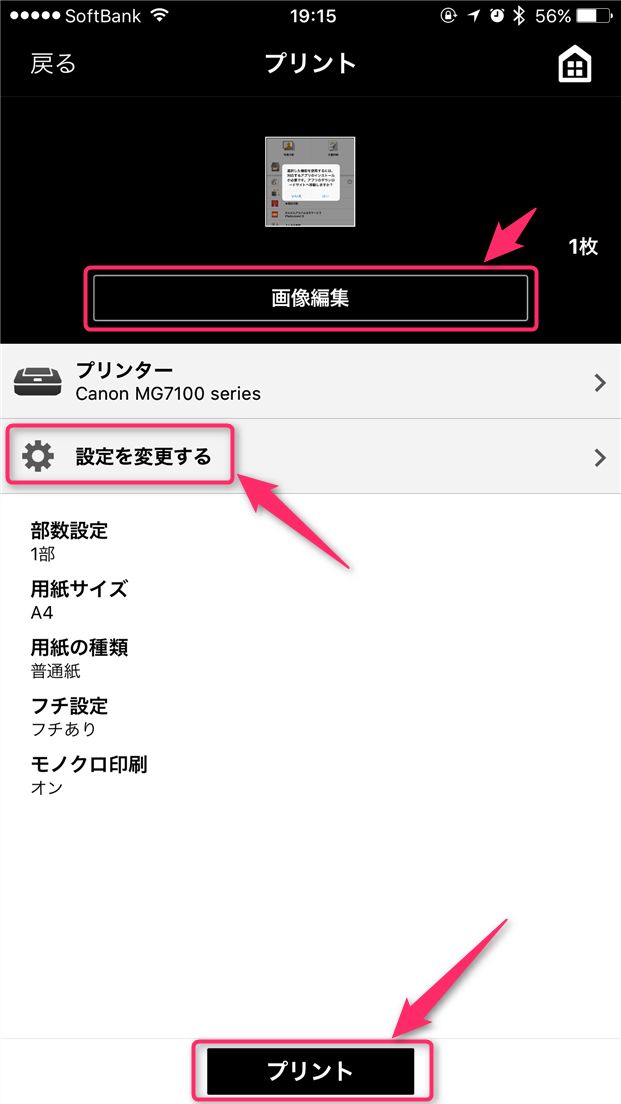 | 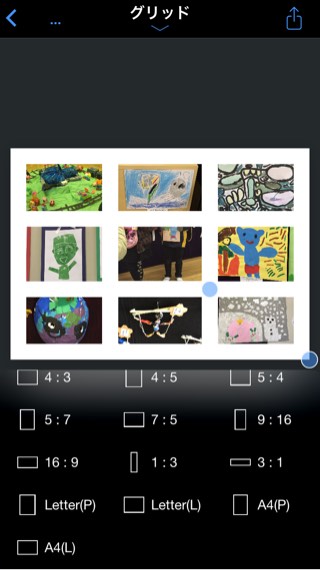 |
「Iphone 写真 印刷 サイズ変更」の画像ギャラリー、詳細は各画像をクリックしてください。
 | 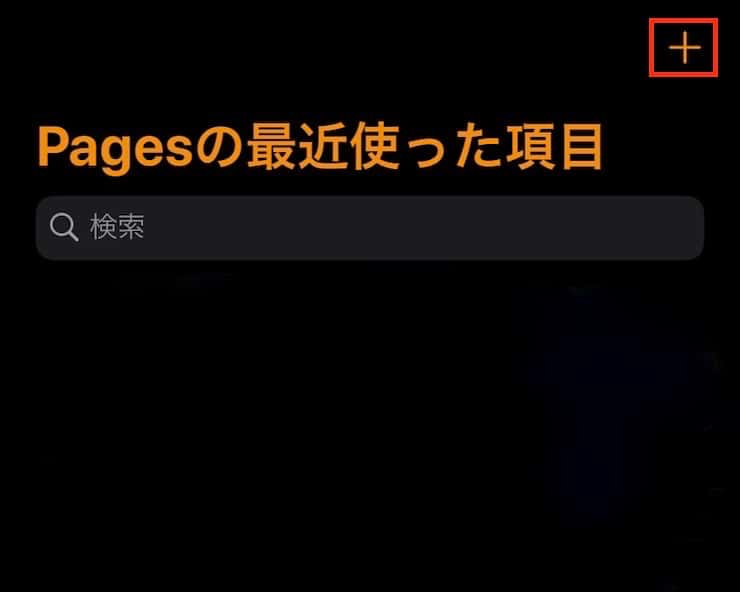 | 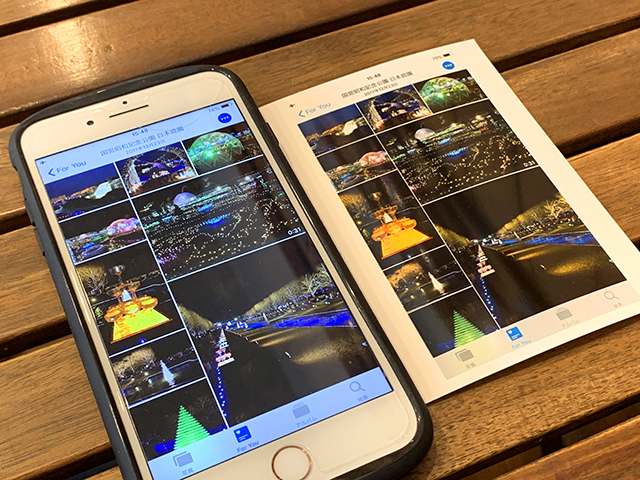 |
 |  | |
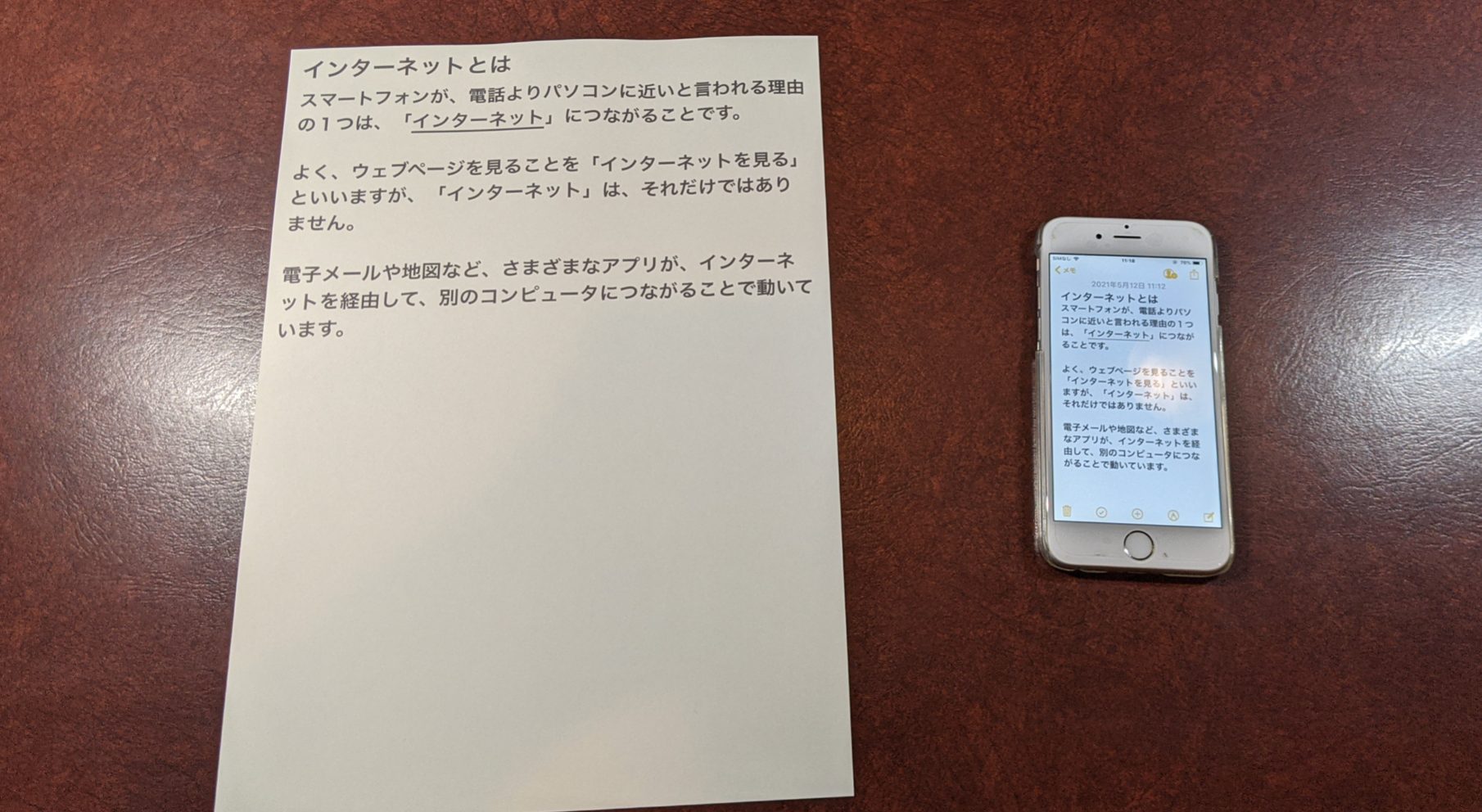 | 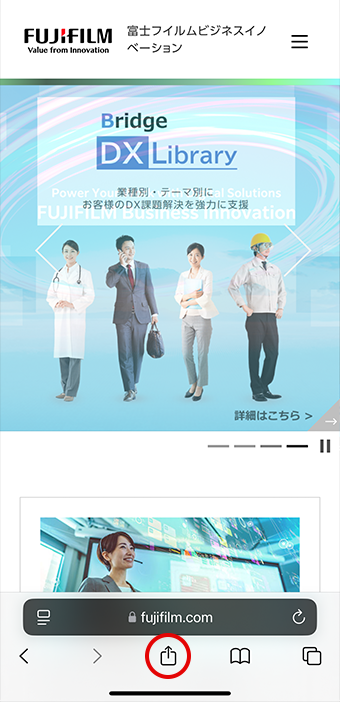 | 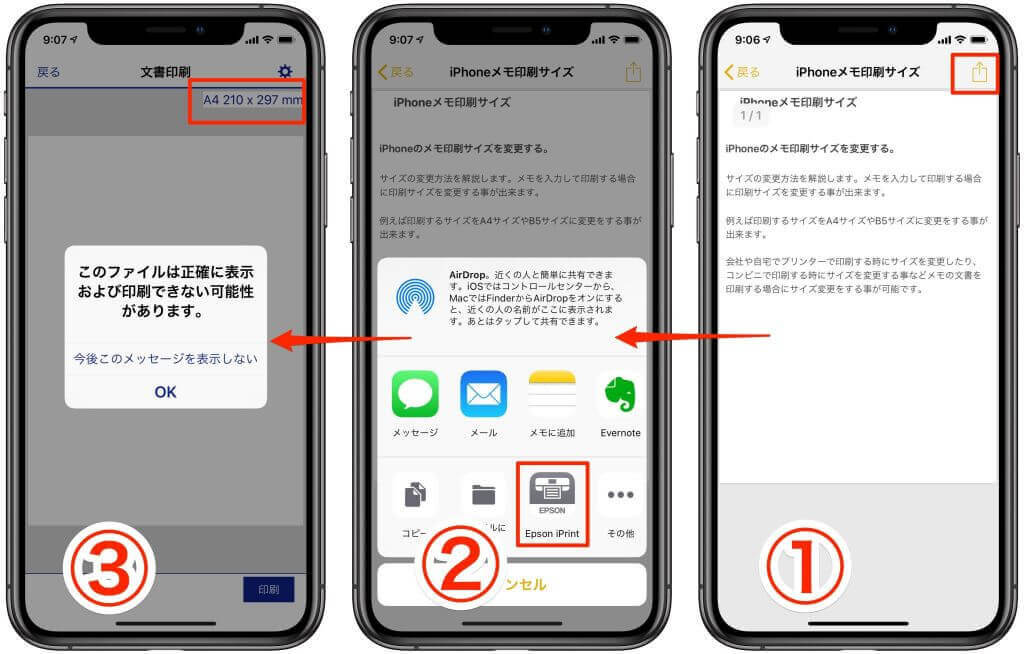 |
 | 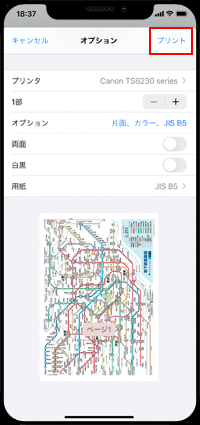 | 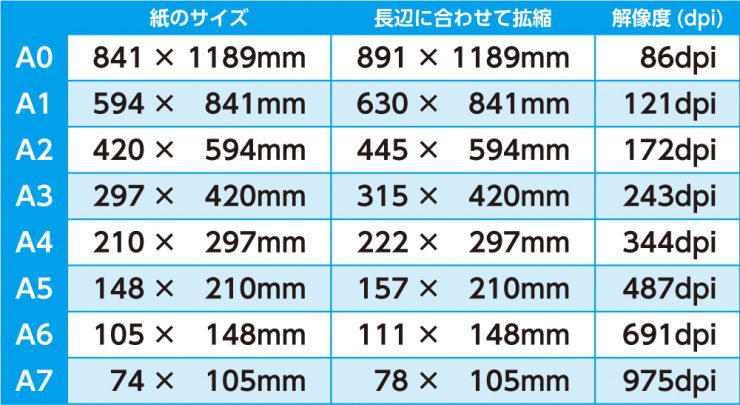 |
「Iphone 写真 印刷 サイズ変更」の画像ギャラリー、詳細は各画像をクリックしてください。
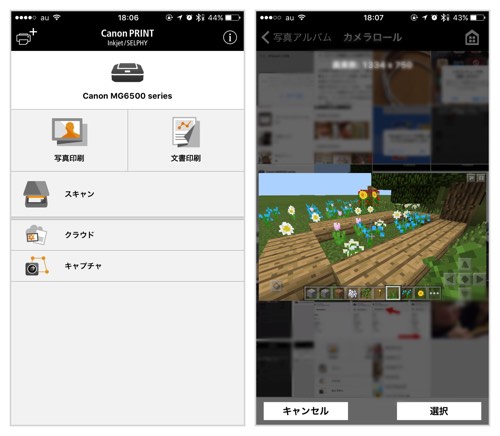 |  | 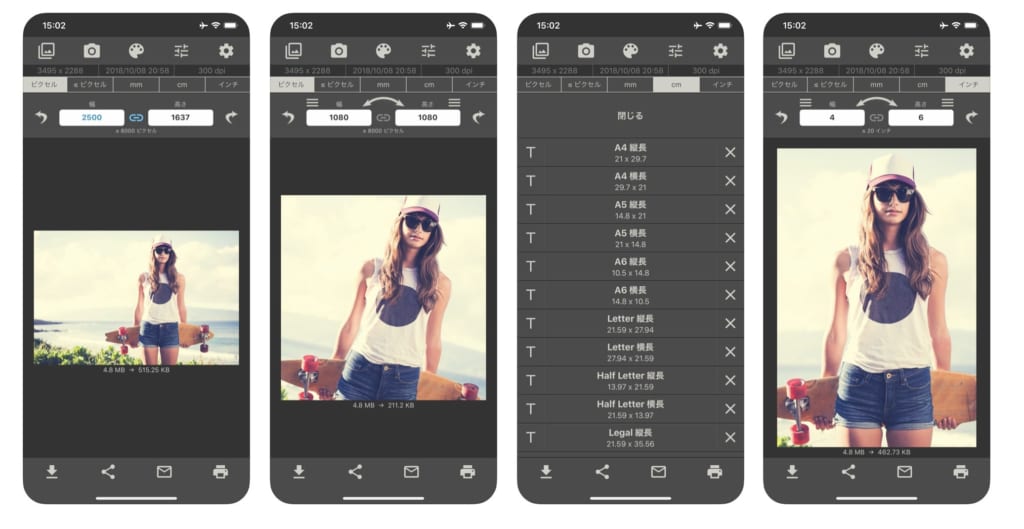 |
 | 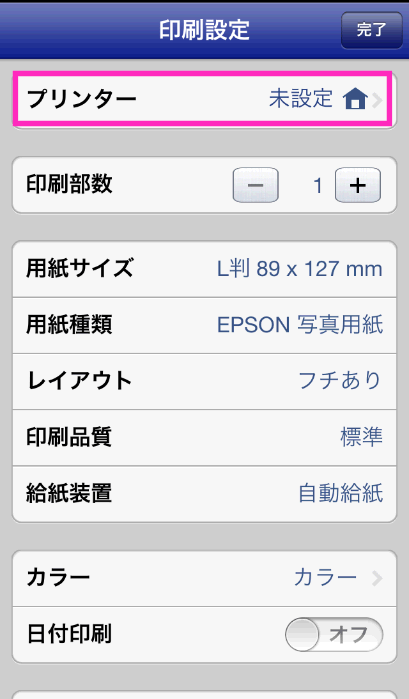 | |
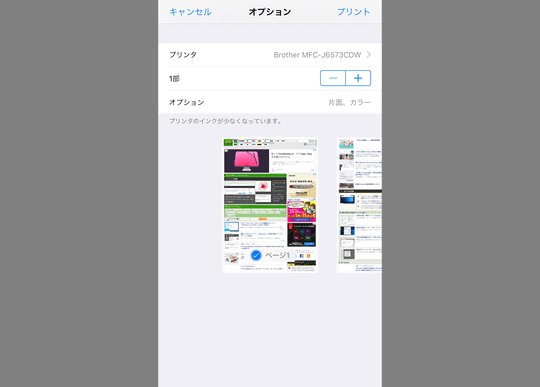 |  |  |
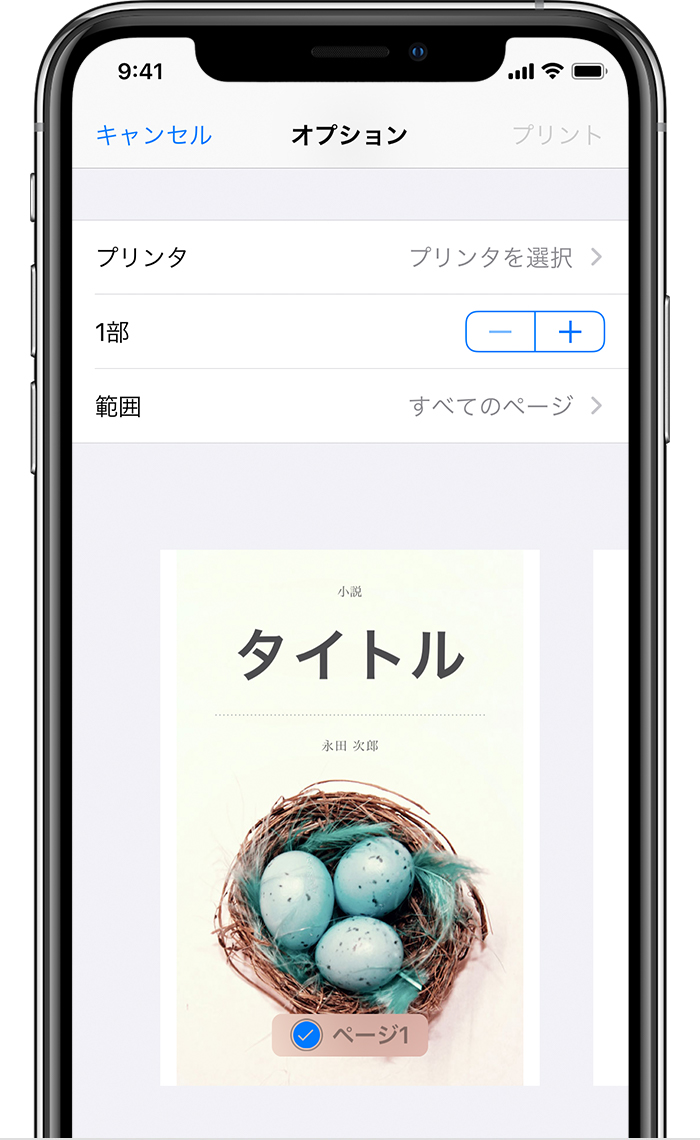 |  | |
「Iphone 写真 印刷 サイズ変更」の画像ギャラリー、詳細は各画像をクリックしてください。
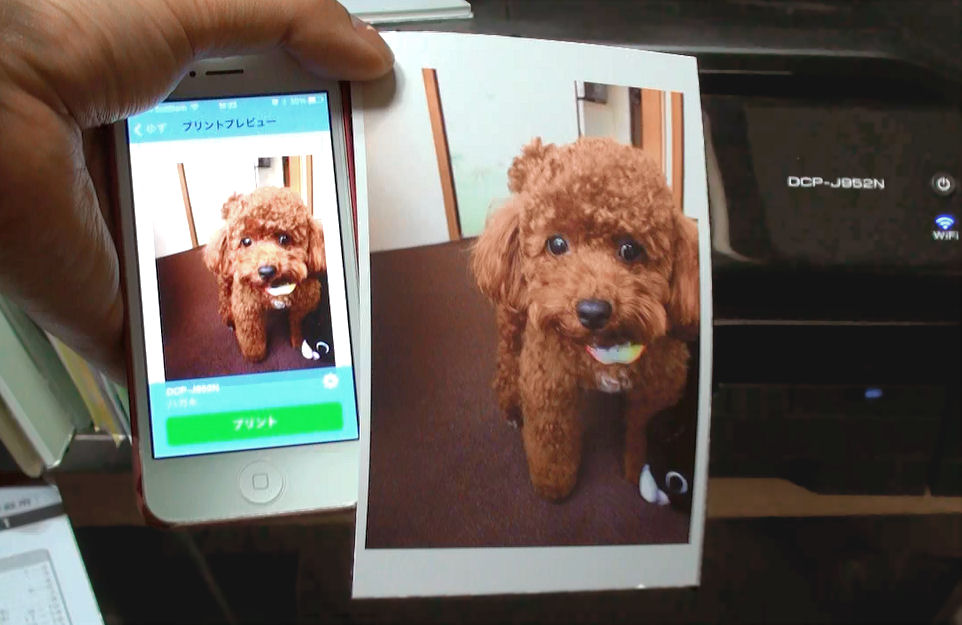 |  |  |
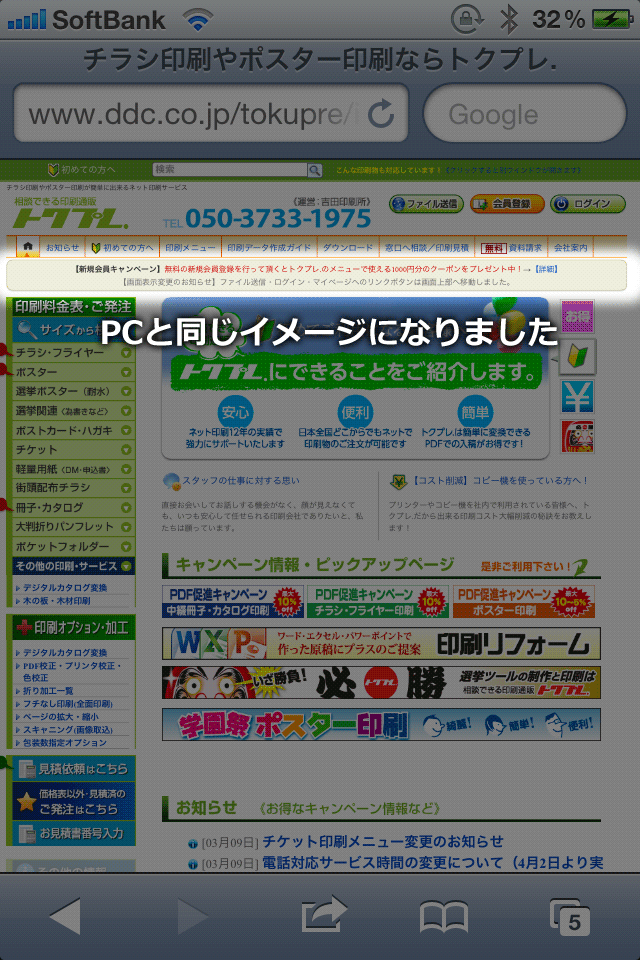 |  | 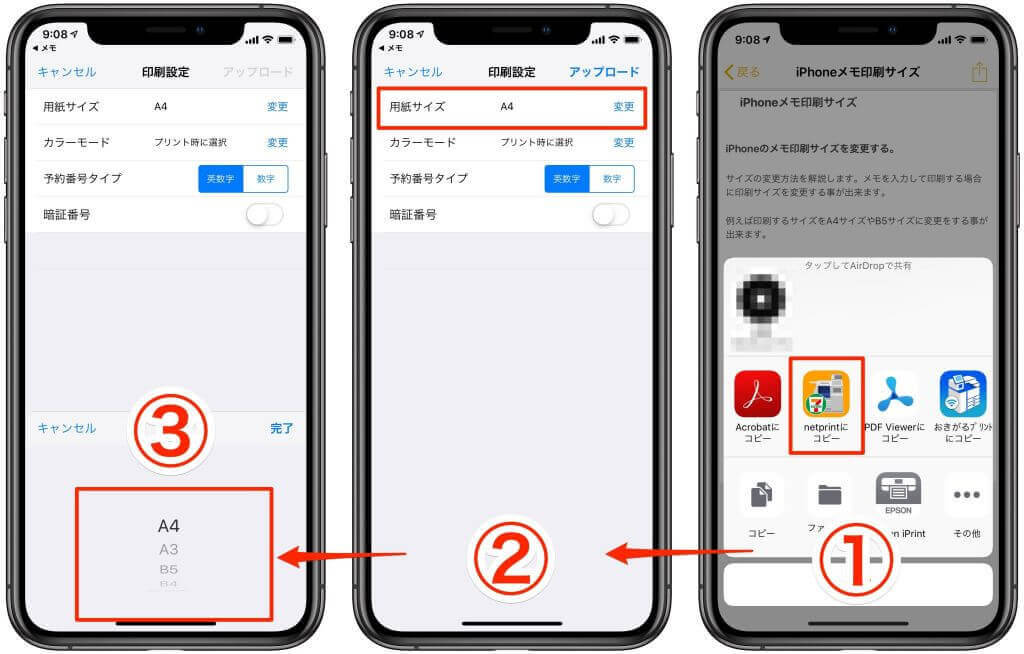 |
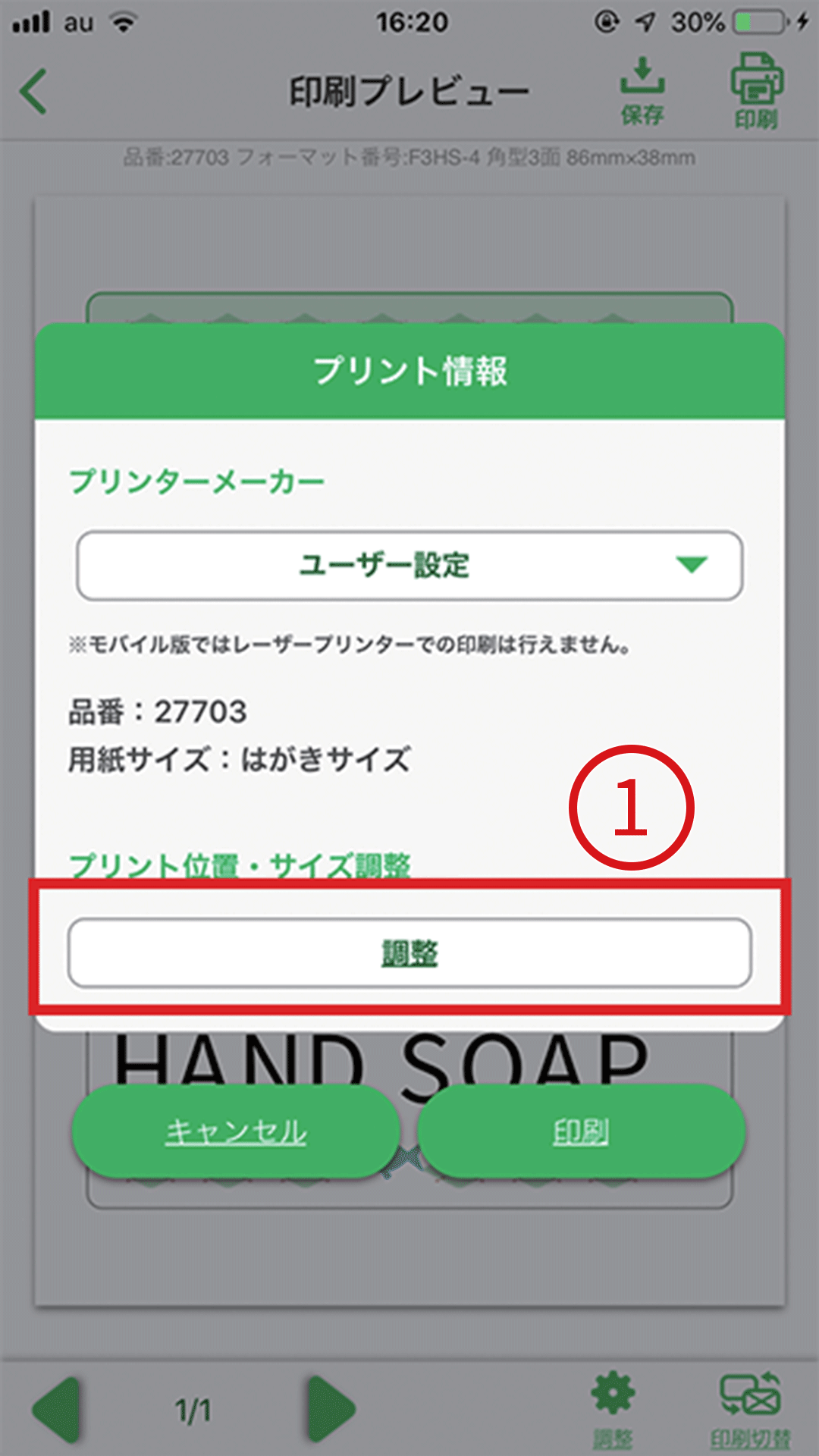 |  | 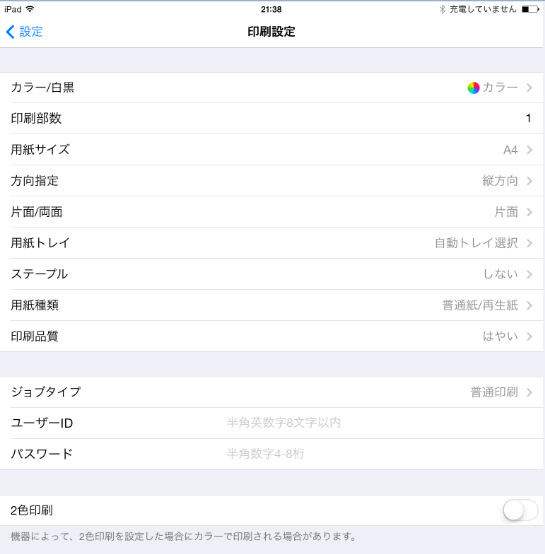 |
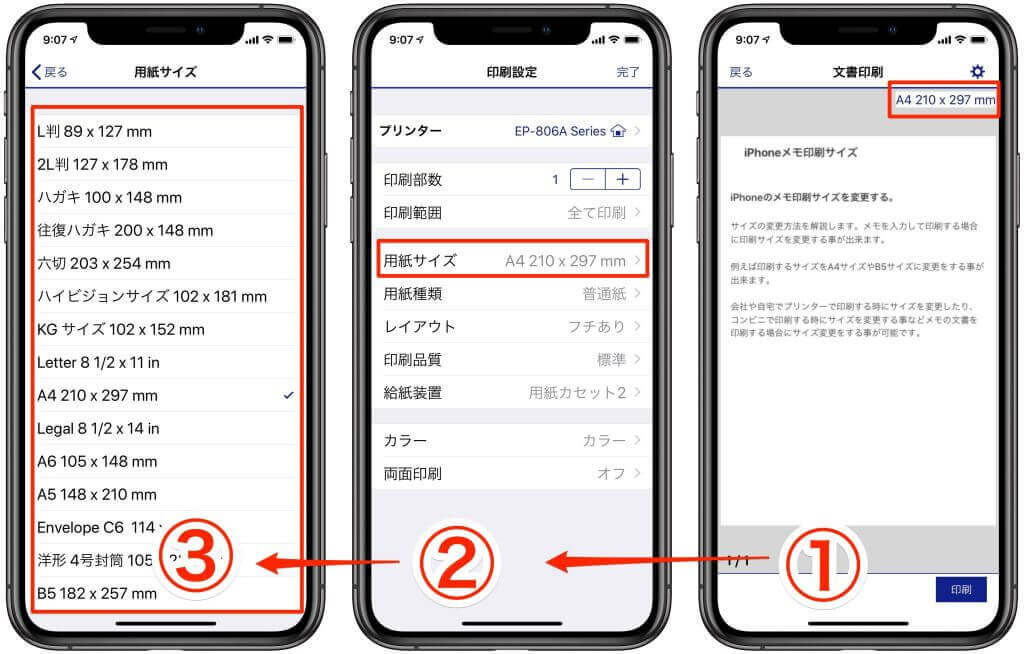 | ||
「Iphone 写真 印刷 サイズ変更」の画像ギャラリー、詳細は各画像をクリックしてください。
 |  | |
 |  |  |
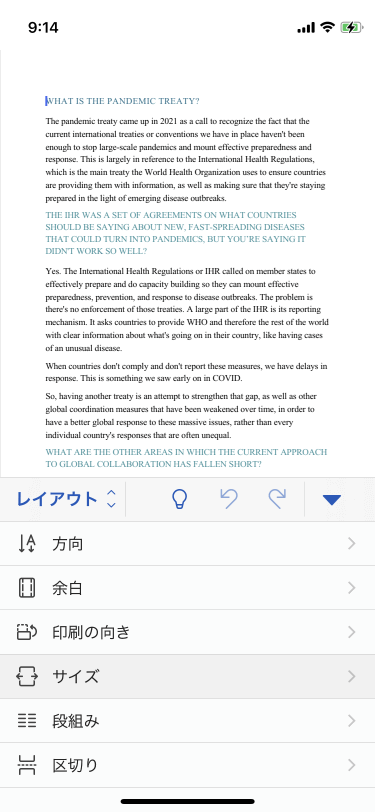 |  | 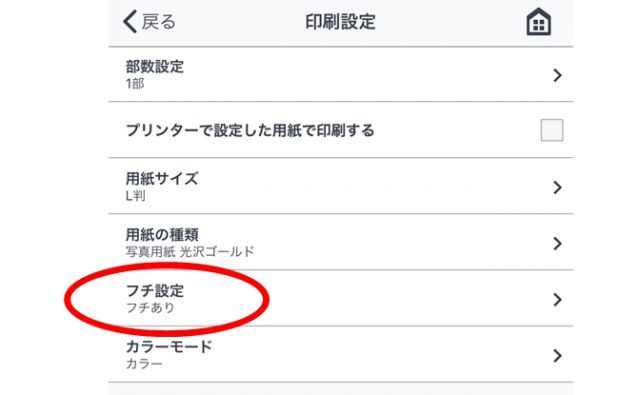 |
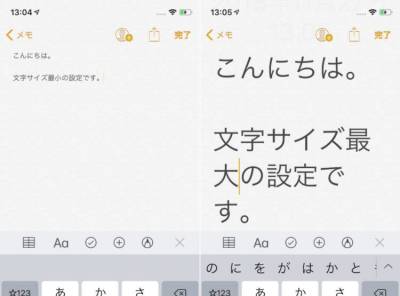 | 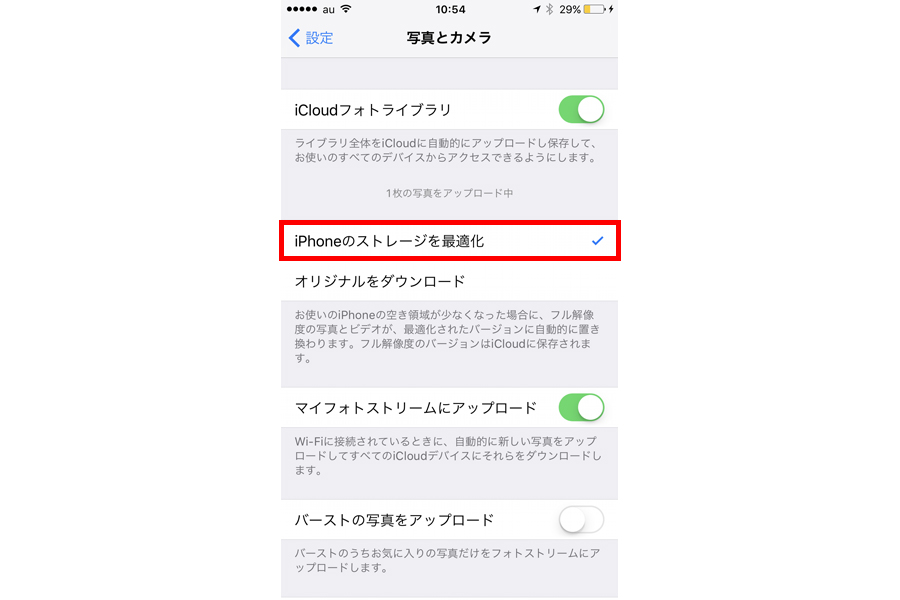 |  |
「Iphone 写真 印刷 サイズ変更」の画像ギャラリー、詳細は各画像をクリックしてください。
 | 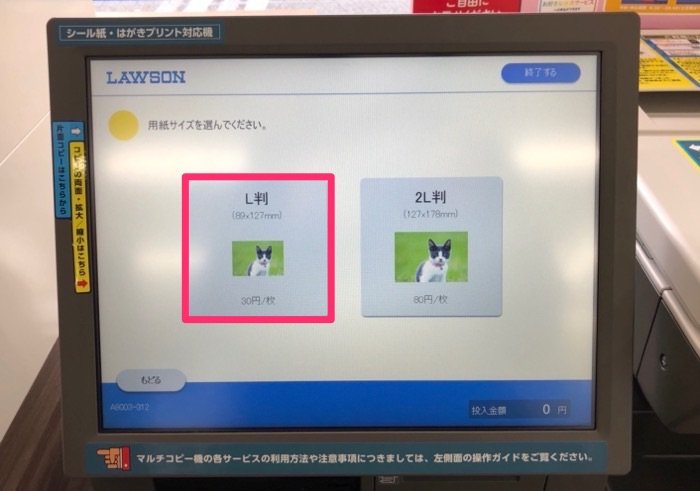 |  |
 | 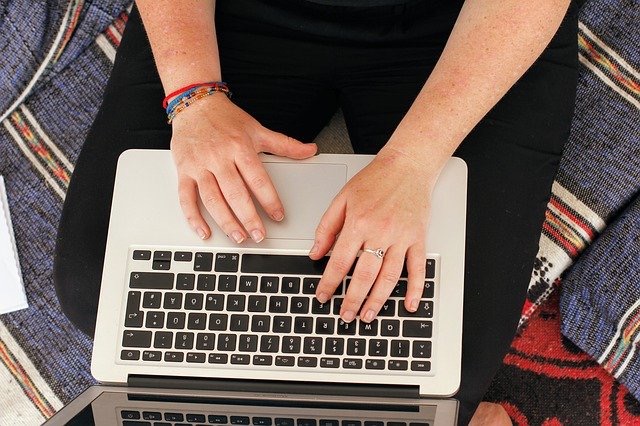 | 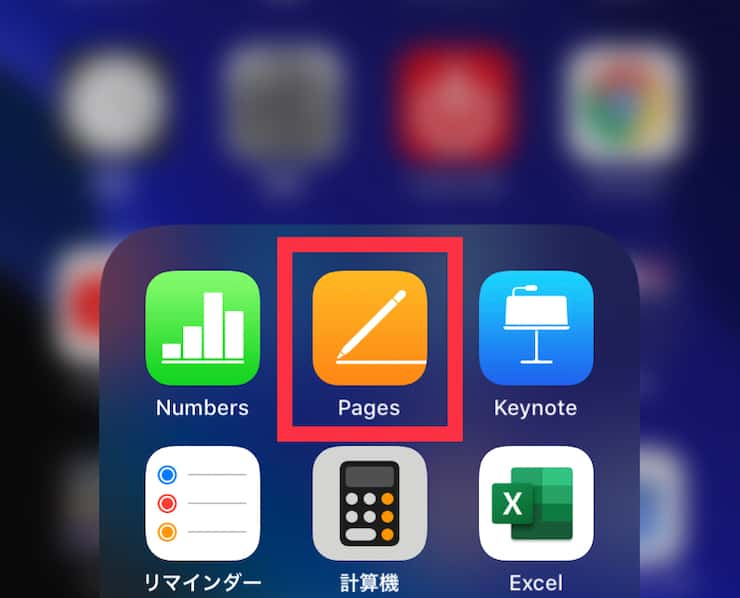 |
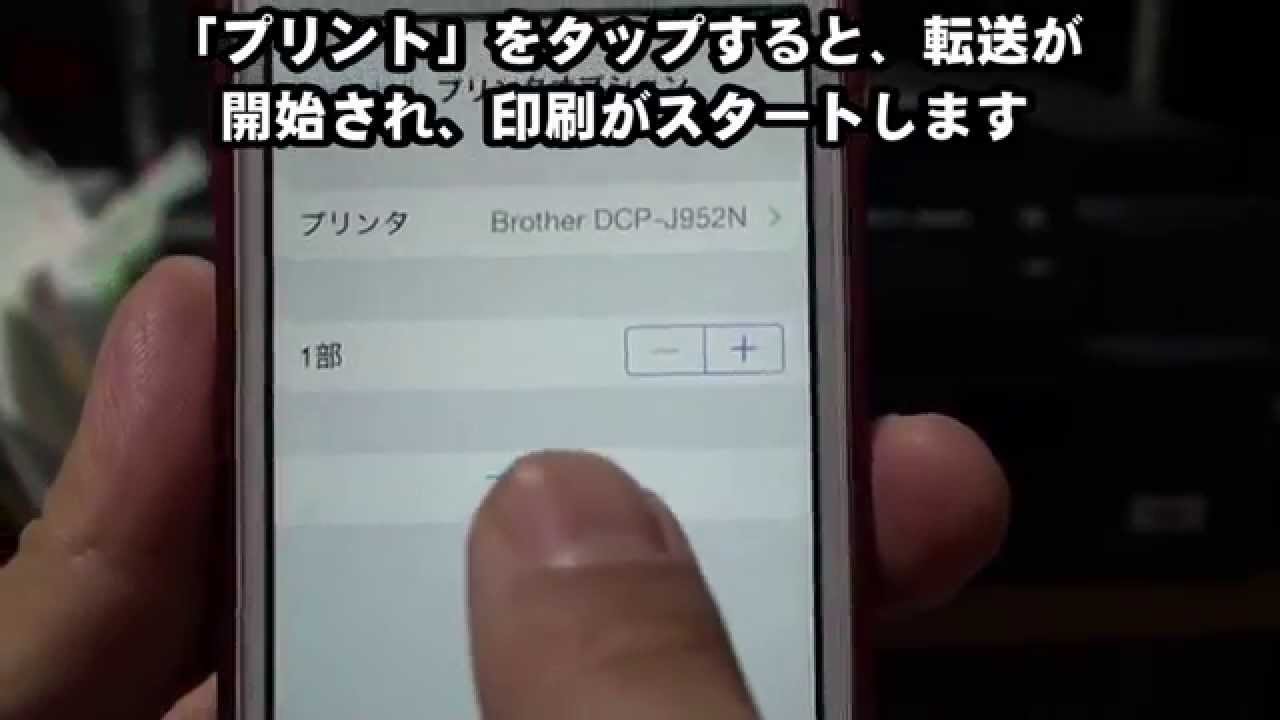 | 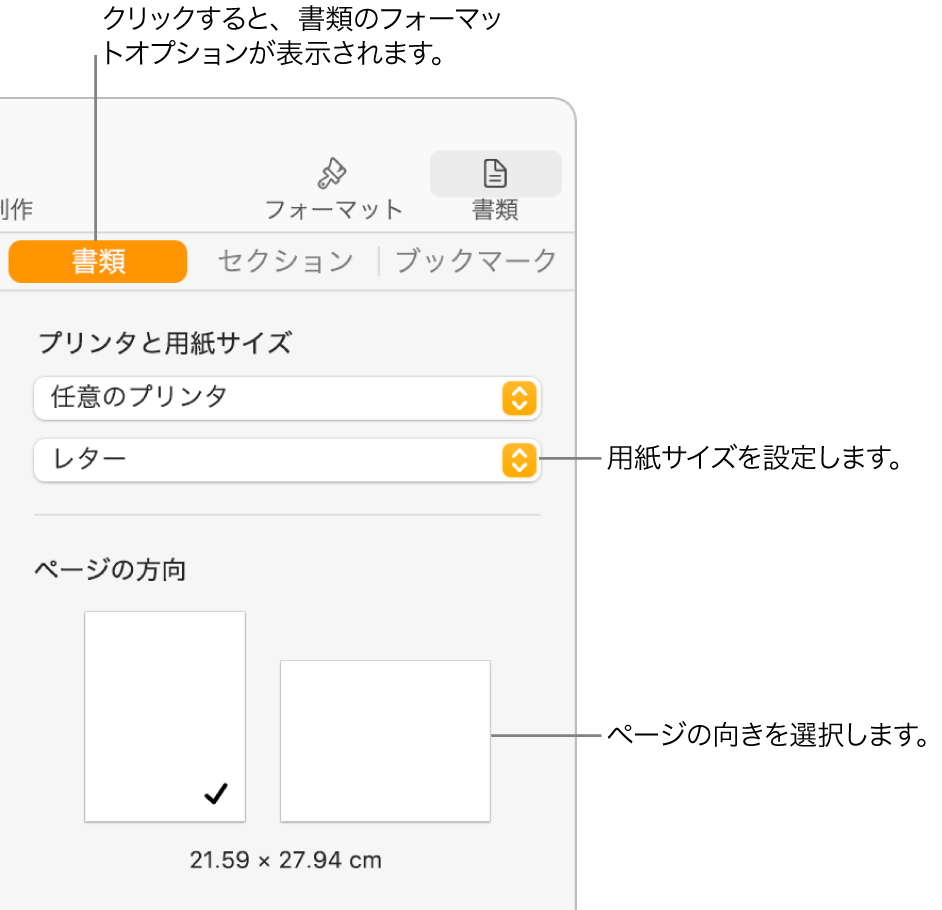 | 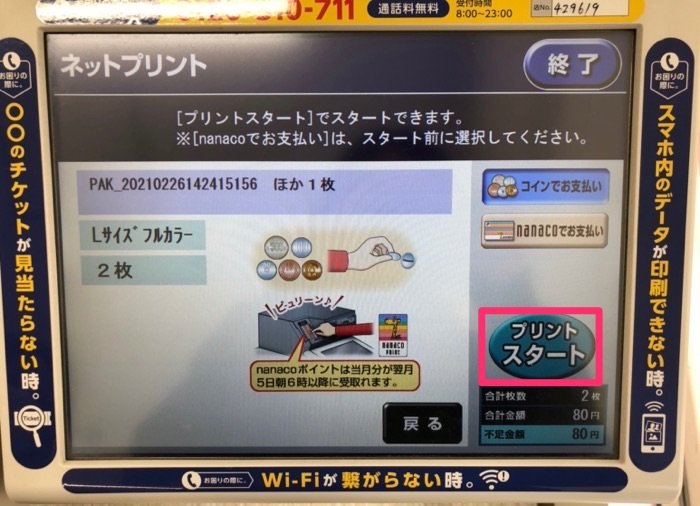 |
 | 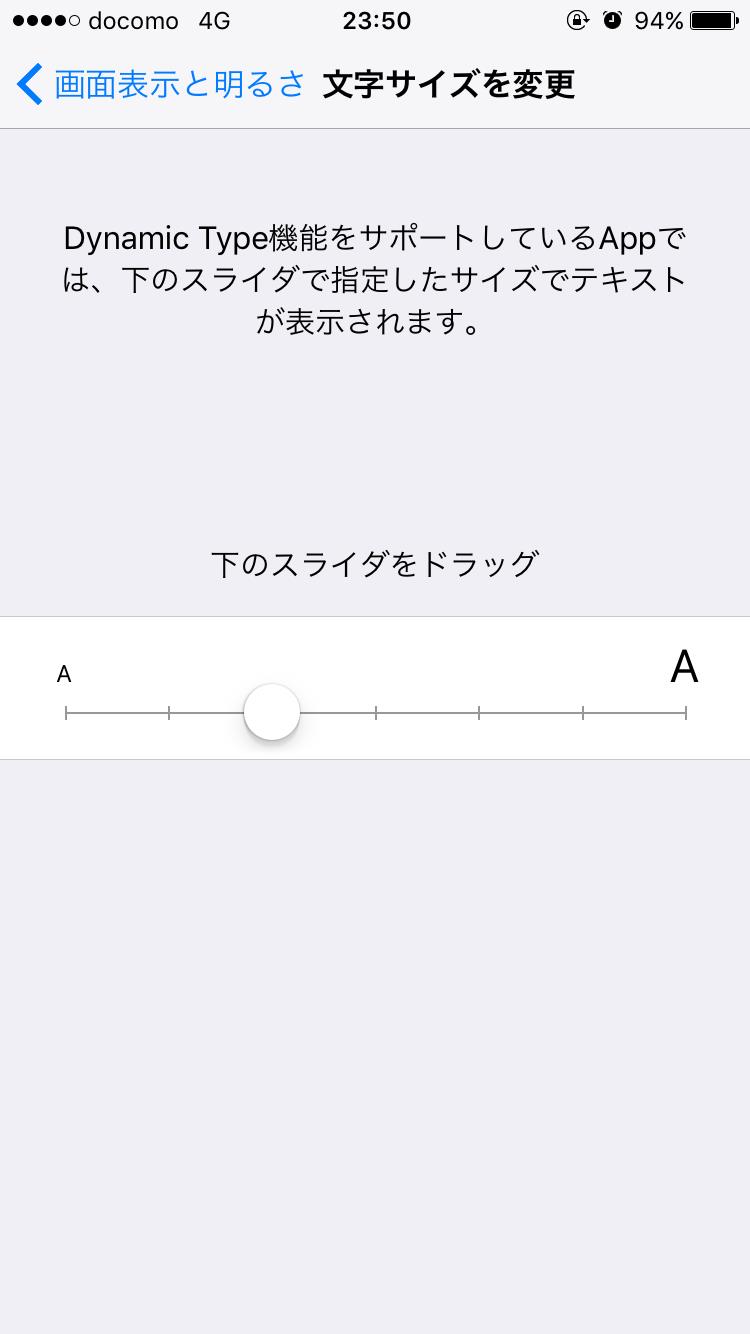 |  |
「Iphone 写真 印刷 サイズ変更」の画像ギャラリー、詳細は各画像をクリックしてください。
 |  | 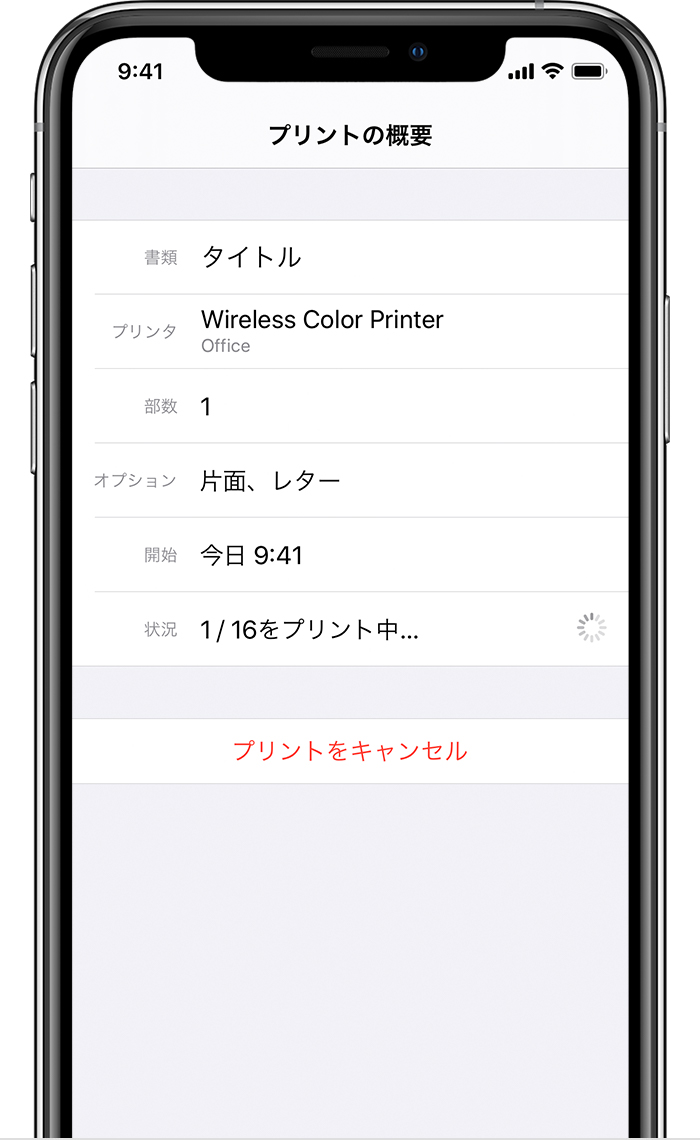 |
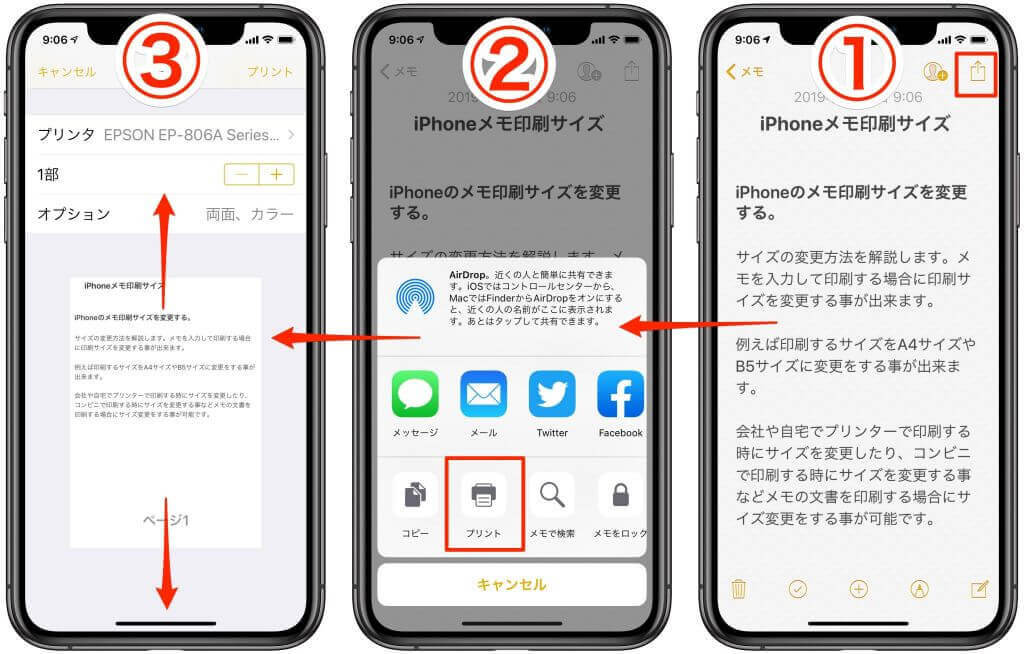 | 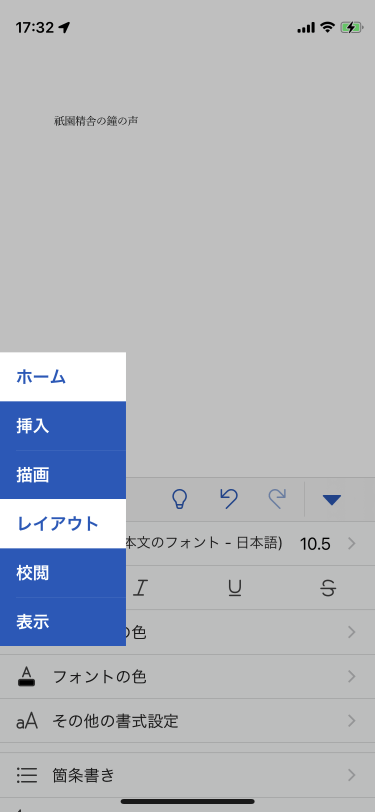 | 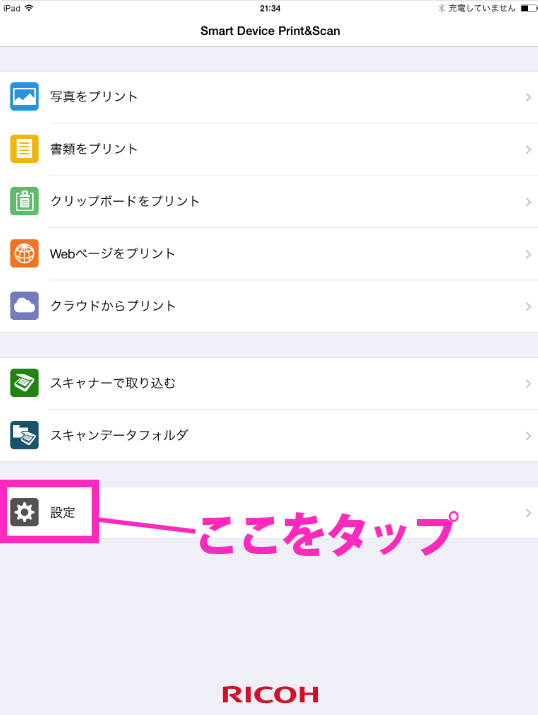 |
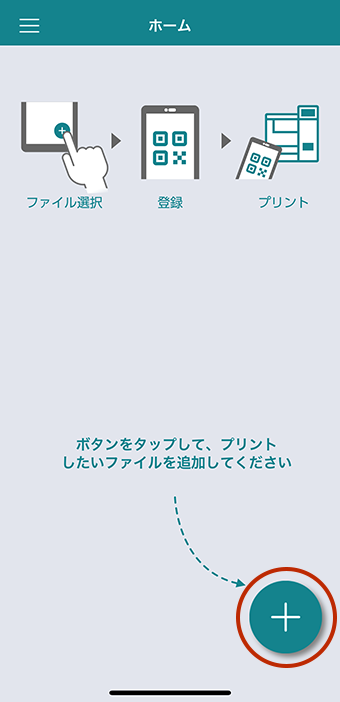 |  |
28、印刷ができて完成です。 最後に 次回からは、どこにいても「iTunesからコピー」を選択すればいつでも希望サイズが作れるようになります。 この状態からでもiPhone,iPad側からは用紙の選択では、「」「USレター」しか選択できないので注意してください。 ショートカット アプリを開いて をタップ。 写真アプリを選択して、「写真を選択」をタップするとアクションが追加されます。 続いてメディアを選択。 イメージサイズを変更をタップします。 サイズなどはあとから好きなサイズに変更してみてください。 同様に、イメージを変換するを選択します。 ここまででサイズ変更は終わりなのですが、最後に保存
コメント
コメントを投稿